虚拟专用网络管理手册
本文档包含使用VPN过程中使用的工具、管理员设置指南、用户设置指南、用户常见问题四部分内容。
工具软件
绿色版管理端,无需安装,解压即用,将可执行文件vpnsmgr在桌面上做个快捷链接,方便您的使用。
softether-vpn_admin_tools-v4.39-9772-beta-2022.04.26-win32.zip用户管理端设置指南
服务器管理与设置
1、运行下载的管理端程序vpnsmgr.exe;
2、点击“新设置”, 填写或修改:设置名、主机名,选择是服务器管理模式还是虚拟HUB管理模式,输入密码,点击“确定”。
说明:
- 设置名:起个有意义的名字或不改
- 主机名:可使用约定的域名或直接使用公网IP地址
- 端口号:默认为443,如果该端口被服务器其他服务占用,可修改为下拉菜单中的5555端口
- 管理模式和密码:
服务器管理模式:可对整个VPN服务器进行管理和设定,默认密码serverpw
虚拟HUB管理模式:单一租户少量用户数使用,基本权限只能对本HUB进行用户管理,默认密码hubpw
3、选中您新建的vpn连接,点击连接按钮,连接管理您的vpn服务;
4、基本设定:
如果您是第一次登陆服务器管理端, 会弹出 以下窗口,选择“是”即可。
这里是关于本VPN服务支持各种系统默认客户端的奥秘所在:提供了对通用的L2TP over IPsec 预共享密匙方式的全方位支持。将下列的选项都勾选上。默认的预共享密匙如下所示,改成你想要设定的,或者保持默认设定“notasecret”,告诉你的所有vpn用户,方便他们设置连接客户端。
点击确定按钮,进入管理主界面:
系统默认基本设定还支持通过openVPN客户端和windows系统的默认客户端连接,通过点击“OpenVPN/MS-SSTP设置”按钮,你可以打开如下界面查看设置:
您会发现这里的选项模式都是被勾选的,即说明默认已经开启对相应功能的支持,您可以直接使用他们。openvpn客户端的配置样本可以在这里生成,如果你有相应的技术背景,你可以尝试一下。如无需更动,点击确定或取消返回主界面。
点击按钮:“加密与网络”按钮,在弹出的界面:
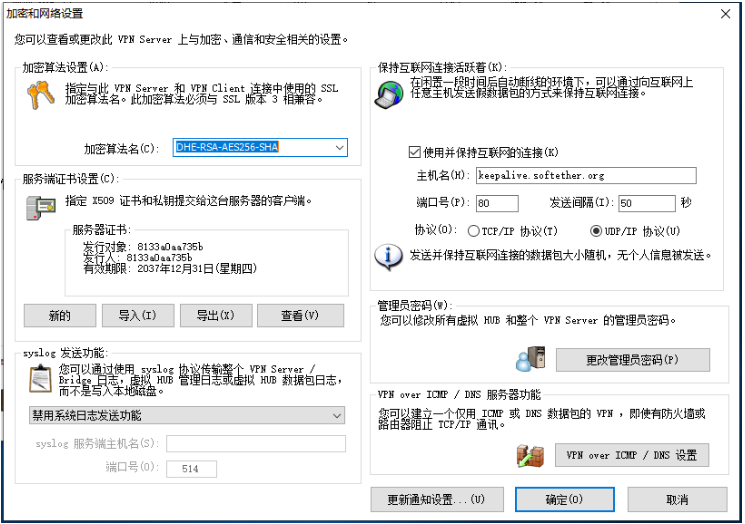
您可以看到更改管理员密码的选项,请改写并牢记它,如您所知,这是重要且必要的。
总结一下,通过服务器管理模式登陆服务器,作为一般用途使用的用户,其实只需要做两件事:修改vpn的预共享密匙和管理密码,其他系统都已经默认设定好,直接使用即可。
如果当前设定满足您对于VPN服务的期待,在您的需求没有产生大的变化前,基于安全风险的考量,不要反复使用服务器管理方式登陆以进行管理作业。我们推荐您使用系统专设的虚拟HUB管理模式供日常运维VPN服务之用。
5、虚拟HUB的管理:
让我们结束本次的探险之旅,重新回到最初的连接设置环节。我们可以选择创建一下新的连接,或直接修改我们先前已经创建好的连接:
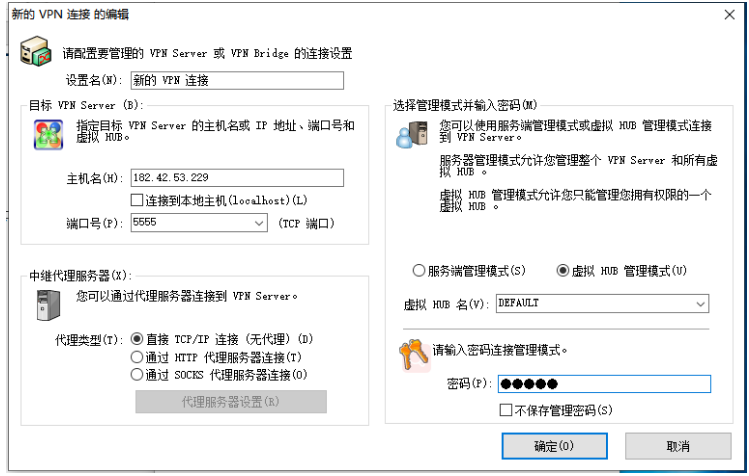
这次,我们选择使用虚拟HUB管理模式登陆服务器:
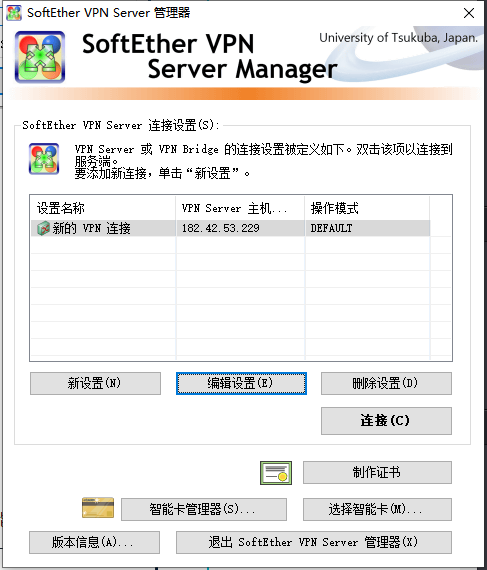
再次登陆后,您发现界面还是老界面,但是很多日常运维中不需要的功能已经屏蔽必不能使用。

你依然可以查看服务器的运行姿态,判断当前系统运行质量的好坏,但是不能再去做一些关乎全局的设定。请将注意力专注于增删用户、连通访问、运维服务等更常规性的应用操作。
用户增加与删减
1、管理虚拟HUB界面:
在管理主界面点击“管理虚拟HUB”选项,进入虚拟HUB管理界面:
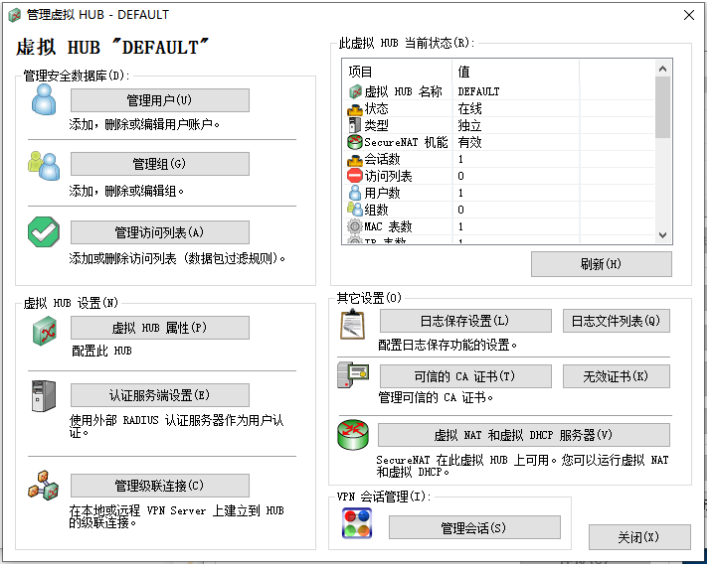
增删用户、用户组、制定相互访问规则、查看服务运行状态等操作都可以在这里进行。
这里有一个要点需要注意:如果您未做设定,系统默认的HUB是“default“,使用默认设置的好处是在用户登录环节,我们可以默认使用用户名登陆,而无需专门去指定HUB,这样更简洁和方便一些。如果您基于管理和分组的需要创建了指定的HUB,那么在用户登录界面需要输入用户名时,您应该这样输入:”用户名@HUB名“。这一点可以参考客户端配置指南中的相关说明。
2、修改密码:
在“虚拟HUB属性”功能模组,可以修改hub管理员的密码。
3、DHCP设置:
在“虚拟NAT和虚拟DHCP服务器”功能模组,默认DHCP服务启用的192.168.30.X/24网段,即拨入的用户都获取到这个网段的IP以供相互通讯,如果有必要,您可以修改它。
4、实时管控:
在"管理会话"功能模组,,您可以查看到VPN服务实时连接的状态:
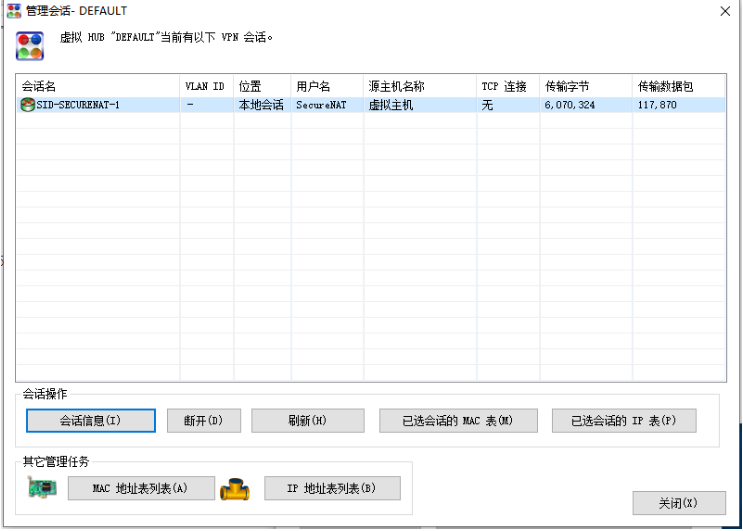
当下有多少的连接和会话,他们的传输流量如何,之类和更具体的细节信息;你也可以了解各设备的MAC地址和获取到的IP地址信息。 如果需要,你可以立刻强制断开某个连接。
5、日志记录:
您可以看到关于日志记录的设置选项,但是基于对用户隐私及服务器存储空间的考量,在搭建服务的时候的默认设定是不保留 用户会话日志的。如果您有更严格的基于合规性、甚至是法定强制性的日志留存需求时,敬请联系我方调整设置。
操作实例
下面是一个增加用户访问的完成流程:
1、在管理虚拟HUB界面中,点击“管理用户”按钮;
2、弹出管理用户界面;点击“新建”按钮,可创建新的用户;

3、创建用户test1, 用户名密码都是test1,未选用户组,密码验证。
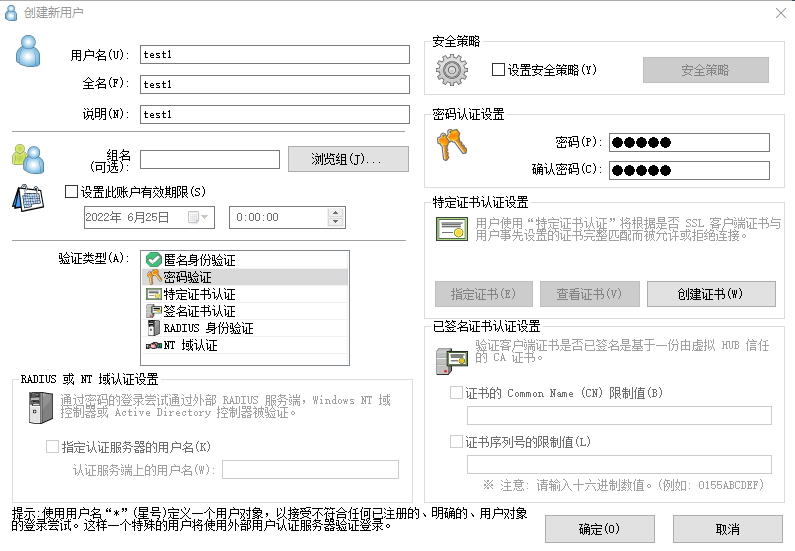
4、点击确定后弹出窗口提示创建成功;
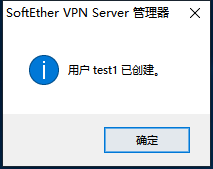
5、在用户列表中可以看到新增加的test1用户。
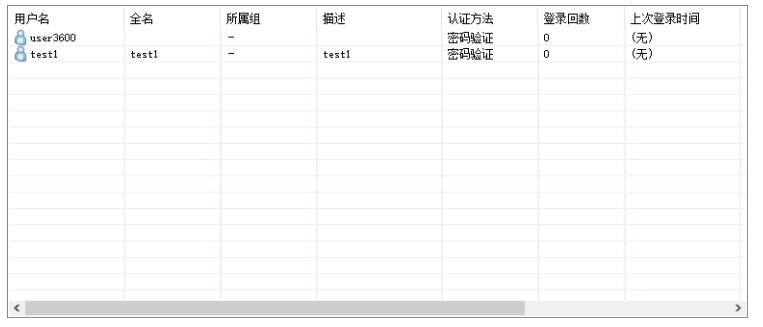
6、现在,你已经可以使用这个账号来配置一个客户端进行VPN访问,具体的配置过程参考了客户端配置指南。如果您一切顺利,使用刚创建的用户test1登录成功后,在管理界面的用户列表中能看到test1用户的登录信息:

点击管理会话可看到
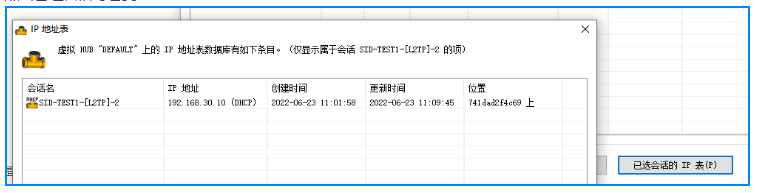
点击已选会话的IP表,可以看到客户vpn登录后获取到的IP地址为192.168.30.10
用户客户端配置指南
Windows
Windows 10默认VPN客户端设置
1、右键点击桌面右下角的网络连接图标,选择“打开网络和Internet设置”
2、选择弹出窗口左侧菜单上的“VPN”选项
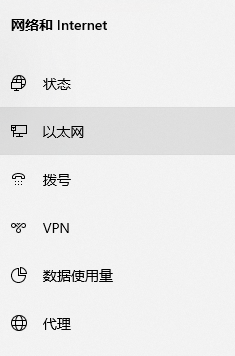
3、点击右边关联页面上的“添加VPN连接”选项
4、在弹出页面添加相关参数
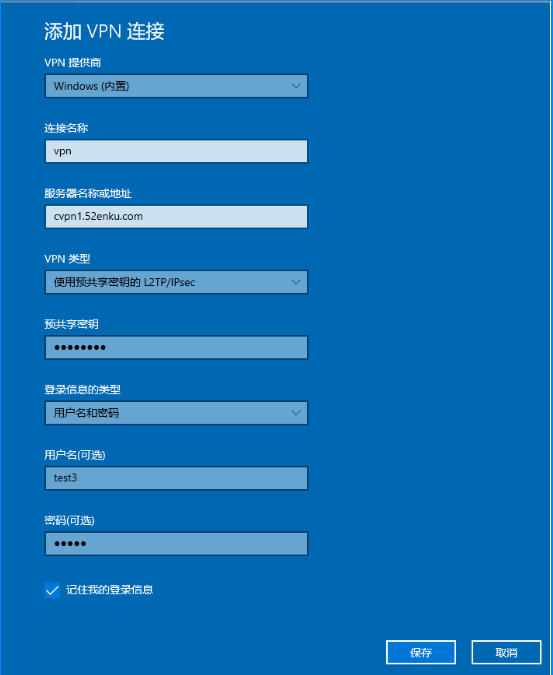
注:
VPN提供商:选择Windows内置
服务器名称或地址:按照您的实际情况填写
VPN类型:选择“使用预共享密匙的L2TP/IPsec”
预共享密匙:如果您没有修改默认设置,就是“notasecret”
用户名/密码:您在管理页面创建的用户账号
5、创建好后在下方会罗列出您创建的VPN连接,点选它,点击弹出的“连接”按钮;
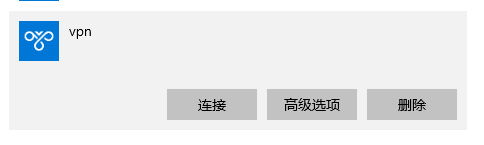
6、如果配置无误,很快会出现“VPN已连接”的提示。
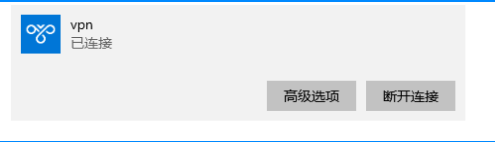
右下角在网络连接上点右键查看连接状态,也能看到vpn已连接的提示。
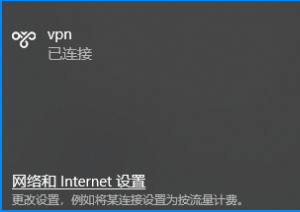
7、查看状态
在网络连接中选择VPN,点右键,选择查看状态
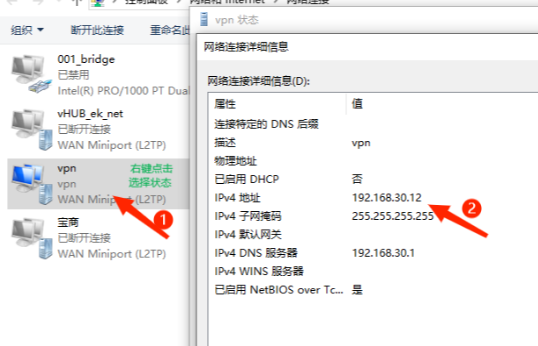
8、访问测试共享资源:http://192.168.30.10
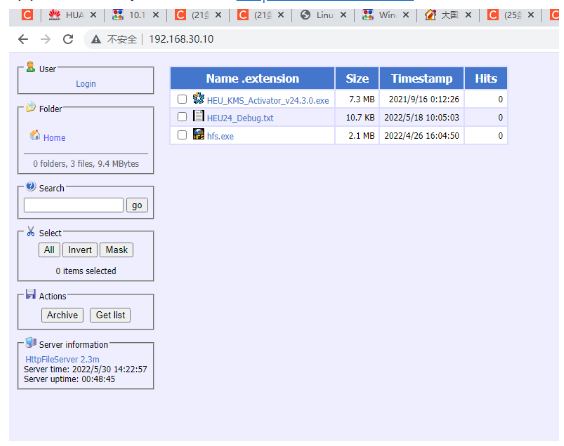
Linux
- 您可以使用Linux系统中各种能对 L2TP over IPSec 提供支持的成熟VPN客户端软件, 也可以使用OpenVPN之类虚拟专用网络已提供完善支持的专用客户端来接入到网络中。
- 虚拟专用网络也提供有专门的 Linux VPN 客户端,可以在具有 Linux 内核 2.4 或更高版本的平台上运行。但是,Linux 版本的 VPN Client 有很多限制,目前无法使用 GUI 进行操作。因此,这并非一个常规的选项,Linux 版本的 VPN Client 仅推荐给对 Linux 操作系统和网络非常了解的用户使用。
- 当使用Linux服务器配置基站之间的连接或远程访问VPN时,通常可以使用Linux版VPN Server的本地桥接功能来实现,不需要使用Linux版VPN Client。
- 要运行 Linux 版本的 VPN Client,必须在内核中嵌入 Universal TUN/TAP 设备驱动模块。
- Linux 版本的 VPN Client 没有自动改写路由表的功能。要将连接到 VPN 的 Tap 设备设置为默认网关,您可能需要手动将静态路由连接到 VPN 服务器。
- 要将使用 Linux 版 VPN Client 创建的 Tap 设备用作 DHCP 客户端设备,您必须正确设置 DHCP 客户端守护进程。
Mac
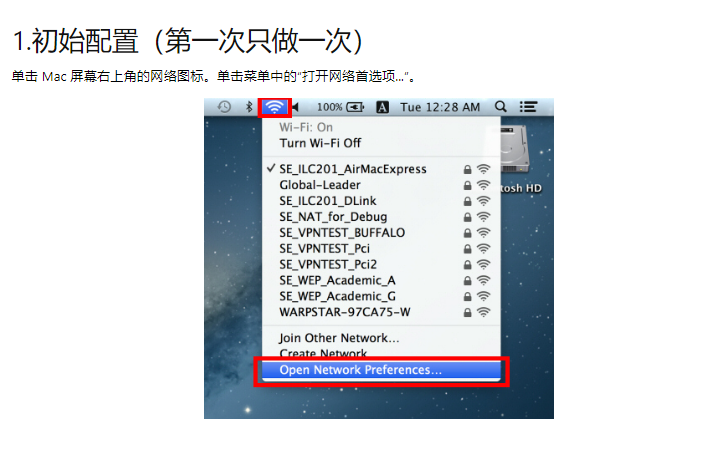
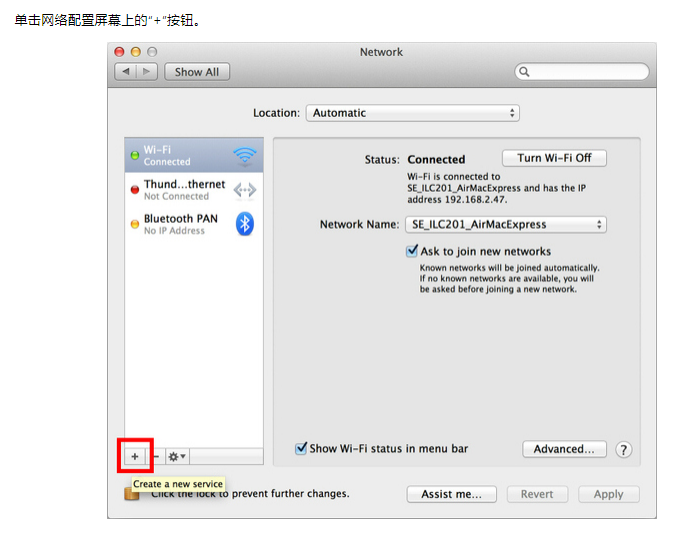
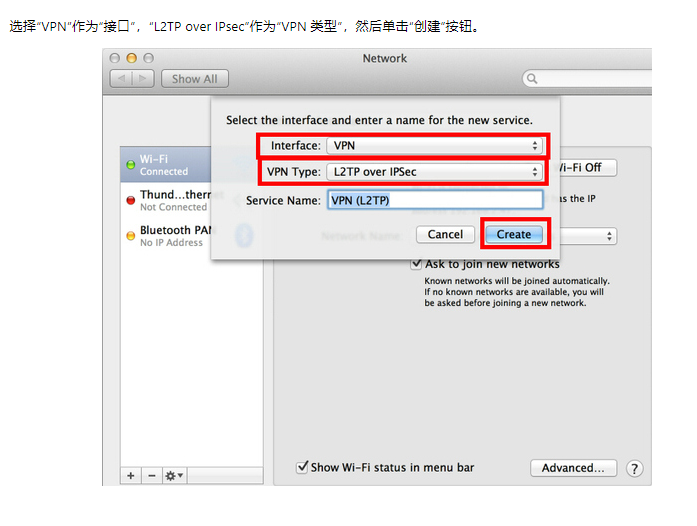
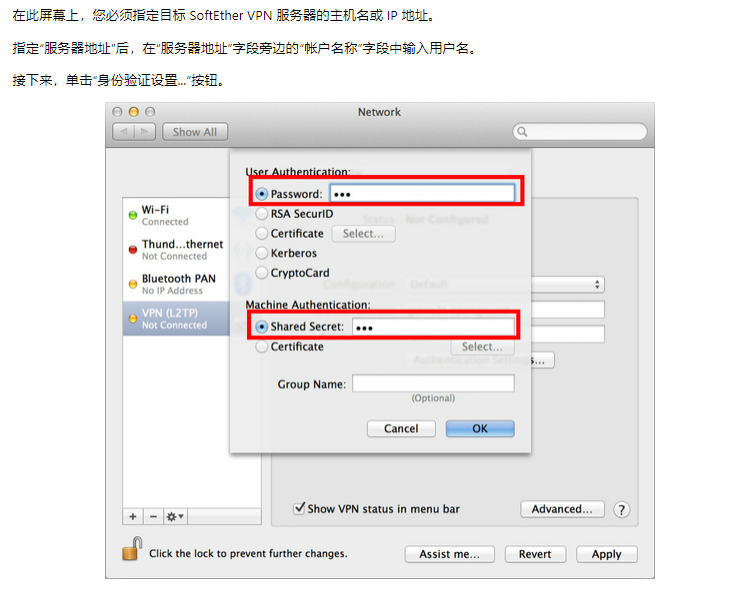
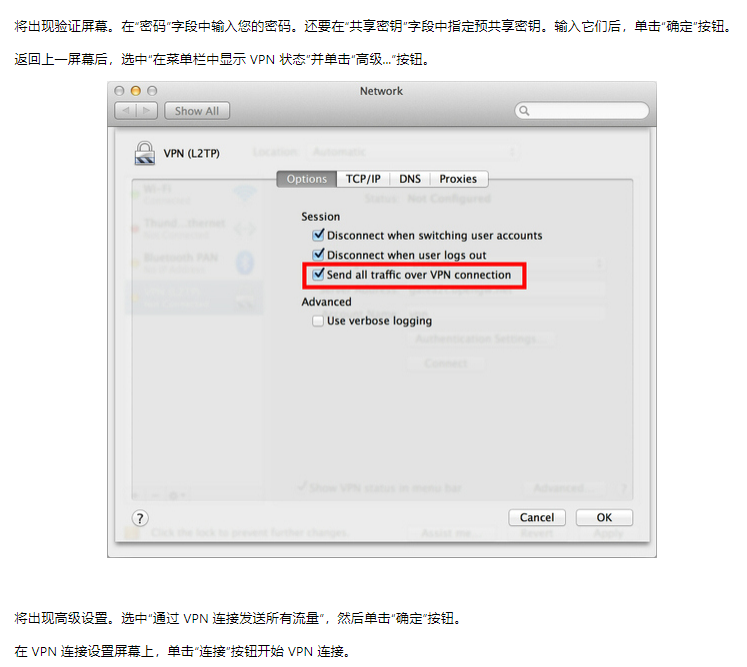
Android
Android内置VPN客户端设置
1、选择手机设置选项;
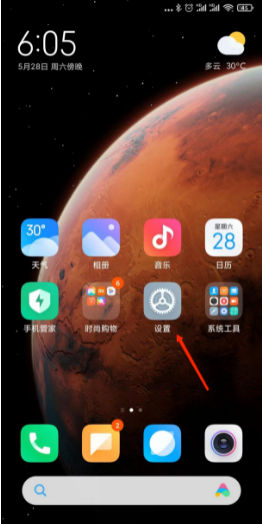
2、选择VPN选项;
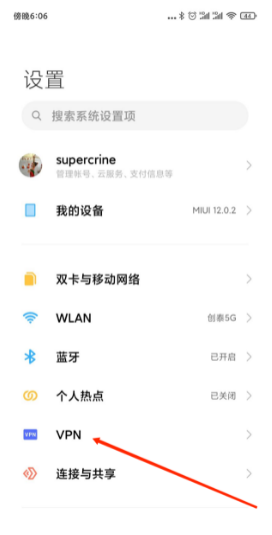
3、选择新建vpn;
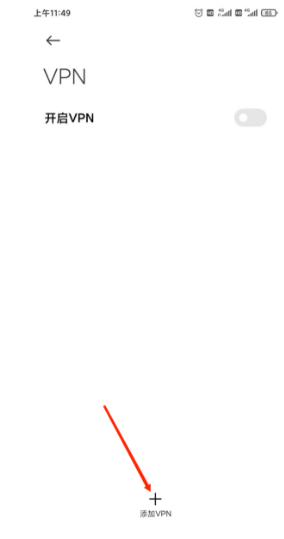
4、按照下列提示填写修改内容,点击对勾确定。
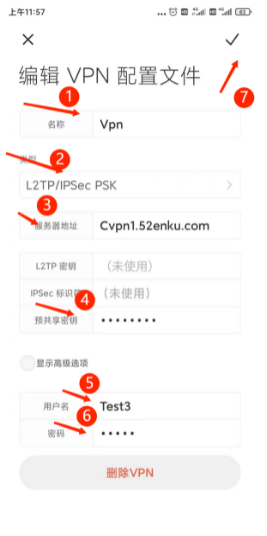
说明:
- 名称:起个有意义的名字,方便记忆,本例中为VPN;
- 类型:L2TP/IPSec PSK,唯一指定;
- 服务器地址:为便于记忆和资源替换,建议输入服务器域名,也可输入IP地址。用户根据自己的实际情况填写
- 预共享密匙:本例中为默认的notasecret;
- 用户名:在单一交换机场景只需填写开通的用户名即可;在多交换机场景下在用户名后跟填写@交换机名。
- 密码:和用户名匹配的密码。
5、向右滑动开关可开启vpn连接, 下张图可以看到vpn连接成功的提示;
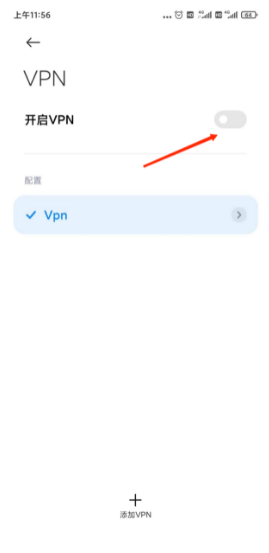
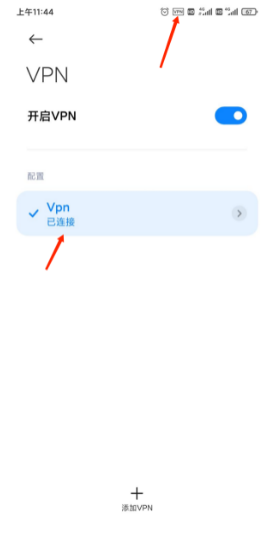
6、连接成功后我们可以打开浏览其访问到预先设置的资源 http://192.168.30.10 。
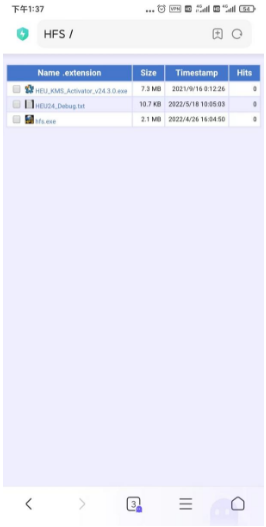
OS
Iphone默认VPN客户端设置
1、选择设置选项
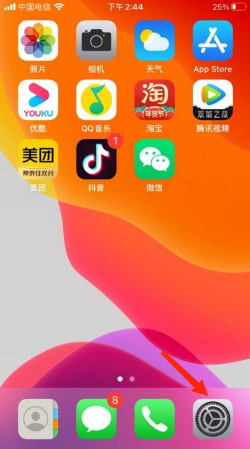
2、选择通用选项卡
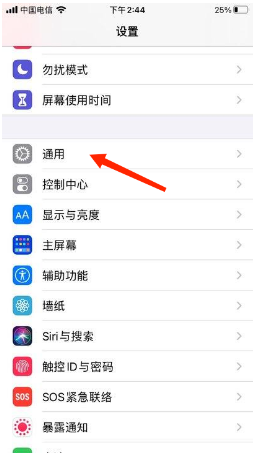
3、选择“VPN”选项
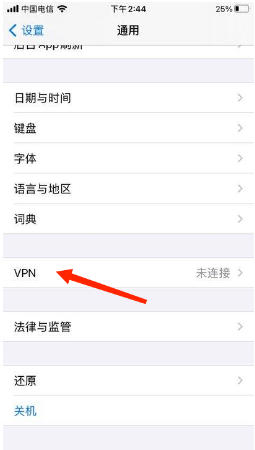
4、选择“添加VPN配置”
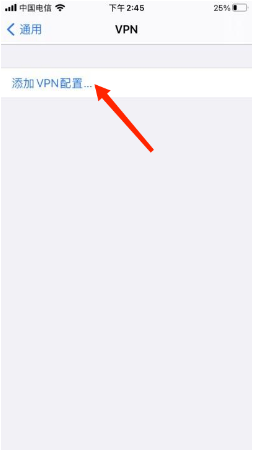
5、按照如下提示完成一个配置的填写后,点击完成;
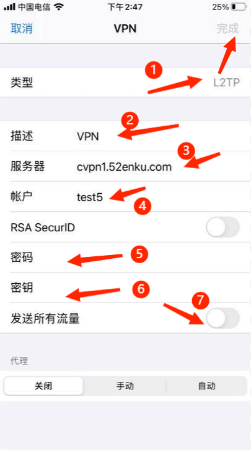
说明:
类型:选择L2TP
服务器:根据您的实际状况输入域名或IP地址
密匙:这里输入默认的预共享密匙notasecret
关闭发送所有流量开关,不影响用户上网等其他操作。
6、向右滑动滑块,开启我们的VPN之旅。
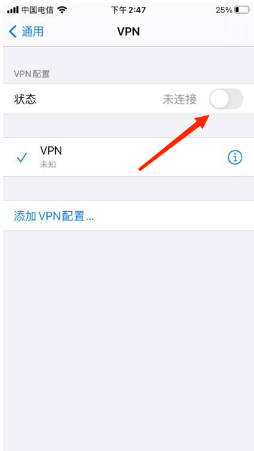
7、提示VPN已连接;
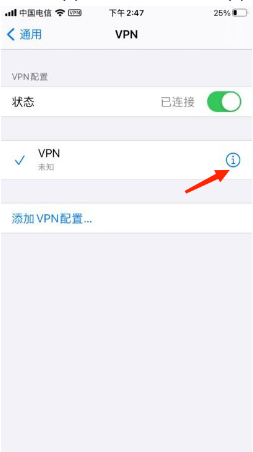
8、 点明细可以查看到连接的细节。

9、打开浏览器访问测试资源http://192.168.30.10
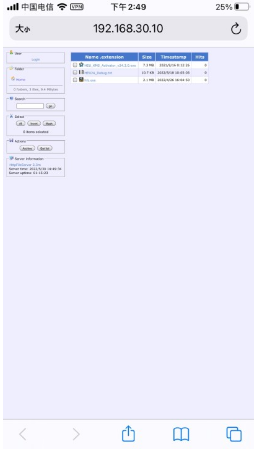
用户常见文件集(FAQ)
待完善